In order for the equipment card to appear on the right side of the catalog, you need to select the equipment in the central part of the workspace.


The card consists of four tabs: Information, Fields, Files, Links.

1) Information tab

This is the main tab where all the key information about the Equipment is entered. Here you can enter the name, model, manufacturer and add a photo of the Equipment. By clicking on the calendar icon, you can see when, on which projects and in what quantity this Equipment was used.
Rental price — the rental price of this Equipment for the client is indicated here. This price is displayed in commercial offers, contracts, etc.
Appraised value — this value is used in documents such as "Act of acceptance and transfer", "Act of transfer for safekeeping", etc., where it is important to indicate the value of the transferred material assets.
Sublease price — the price at which you are ready to sublet this equipment to partners.

UOM (Unit of measurement) — what this equipment is measured in (pieces, square meters, linear meters, etc.). Units of measurement can be created in the item "Unit of measurement" in the top menu of the Catalog. There you can also specify which unit of measurement to use in the default directory.
Comment — visible to all users with access to the Catalog. It also pops up near the position name when making estimates in the project.
Parameters — width, height, depth, power, weight and current. These parameters are important when calculating the total volume, weight and energy consumption of equipment in projects.

You can additionally add custom fields to the Hardware menu. This is done on the Fields tab. In order for the added fields to be displayed, you need to exit and re-enter the Positions menu.

2) Fields tab
The Fields tab displays additional fields that you have created. In this tab, you choose which ones to add to this equipment, and which ones to show in the table in the Catalog workspace.
For more information on how to create fields, see the Top menu of the Catalog.

3) Files tab
To the right of the Fields tab is the Files tab, where you can upload any documents related to the equipment. They can be a license, insurance, photos, operating instructions and any other information that is useful to keep near the equipment.
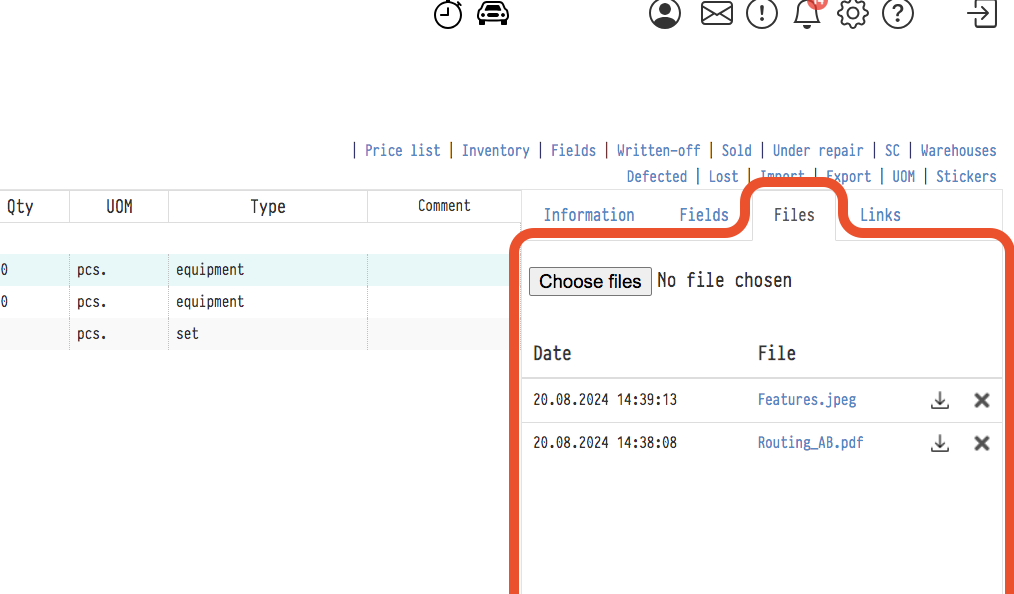
4) Links tab
On the Links tab, you can add important links, as well as give them a description. This may be a link to the website of the manufacturer of this Equipment, or to a video with an overview or any other link.


